Cómo eliminar el malware detectado por Windows Defender
Siempre que instalamos un sistema operativo, antes de conectarnos a Internet por primera vez, es recomendable instalar un antivirus en nuestro ordenador que nos proteja de las numerosas amenazas que circulan por la red. Existen muchos antivirus diferentes en el mercado, tanto gratuitos como de pago, sin embargo, las versiones más recientes del sistema operativo de Microsoft cuentan por defecto con un sencillo antivirus que nos ayudará a protegernos de las principales amenazas, conocido como Windows Defender.

Windows Defender es un antivirus desarrollado y mantenido por Microsoft que se instala por defecto junto a las versiones más recientes del sistema operativo, especialmente en Windows 10, y nos permite mantener nuestro sistema limpio de amenazas. Aunque este antimalware está bastante por debajo de sus rivales en prácticamente todos los aspectos, funciona muy bien junto a otro antivirus a modo de “segunda opinión”, es decir, aunque no comprueba nuestro sistema en tiempo real sí que lleva a cabo completos análisis programados en busca de amenazas que puedan haber sido pasadas por alto por nuestro antivirus convencional.
Cómo ver y eliminar las amenazas detectadas por Windows Defender
En Windows 10 Anniversary Update, cuando Windows Defender detecta una amenaza en nuestro sistema, por defecto muestra una notificación en el área de notificaciones del sistema operativo y añade un icono con una exclamación en la bandeja del sistema, junto al reloj, de manera que podamos verla.
Si pulsamos sobre ella nos aparecerá una nueva ventana donde nos indicará que el programa ha detectado una nueva amenaza durante uno de los análisis programados.
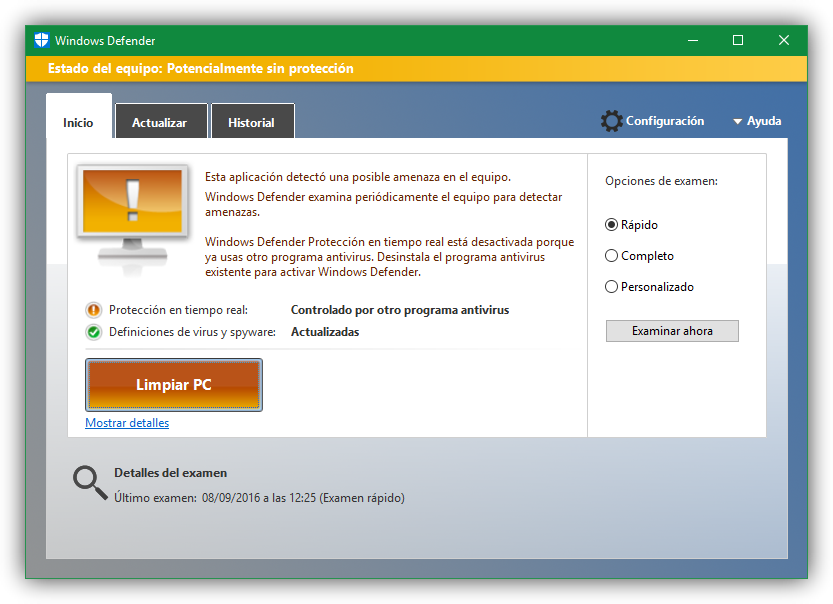
Para ver en detalle esta amenaza y poder interactuar con ella, debemos pulsar sobre el enlace “Mostrar detalles” bajo el botón “Limpiar PC” y se nos abrirá una nueva ventana como la siguiente.
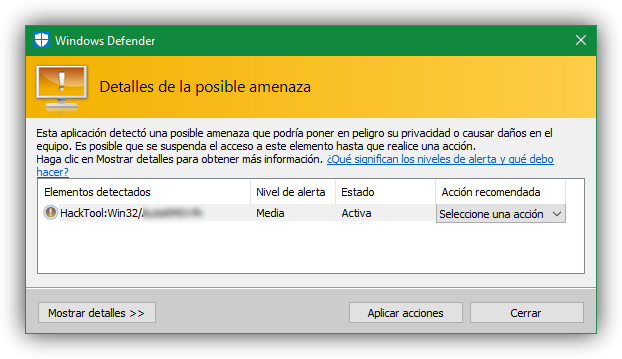
En esta ventana nos aparecerá la amenaza que ha detectado Windows Defender y nos permitirá elegir qué queremos hacer con ella. Por defecto no viene marcada ninguna opción, por lo que debemos hacer clic sobre el desplegable que dice “Seleccione una acción” y se nos mostrarán las diferentes opciones que podemos elegir:
- Quitar: Elimina por completo el archivo del sistema e impide recuperarlo.
- Cuarentena: Mueve el archivo a cuarentena para protegernos de la amenaza y poder recuperarlo en caso de necesitarlo.
- Permitir: Ignora la amenaza y añade el archivo a la “lista blanca” para evitar nuevas notificaciones.
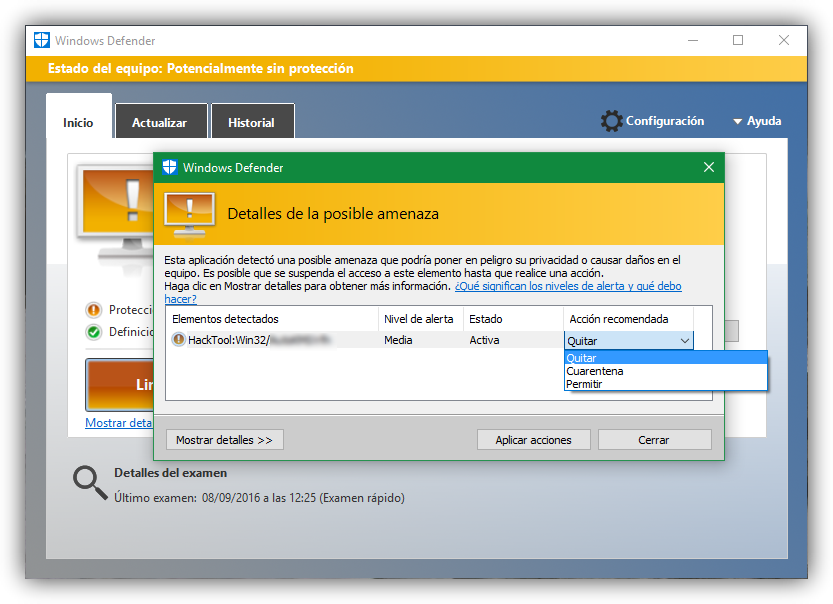
Una vez elegido lo que queremos hacer con el archivo pulsamos sobre el botón “Aplicar acciones” y Windows Defender llevará a cabo nuestra elección. A continuación, podremos ver una ventana de resumen con las acciones seleccionadas y más información sobre la amenaza en cuestión.
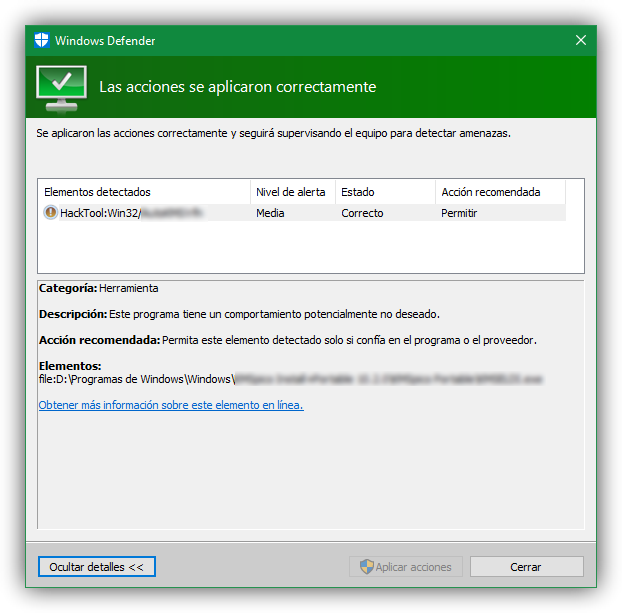
Como podemos ver, Windows Defender nos permite obtener sin problemas una “segunda opinión” sobre el estado de la seguridad de nuestro sistema operativo, ayudándonos a detectar el malware que, por unas razones u otras, haya podido pasar por alto nuestro software de seguridad por defecto.
Fuente: Redes Zone



